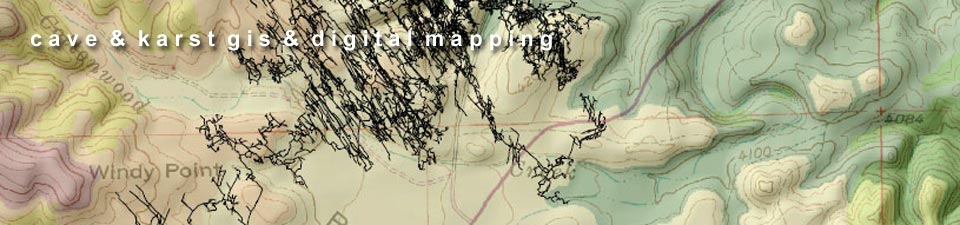Mapping locations and displaying attributes
The first step in many cave and karst GIS implementations is adding karst feature locations, likely obtained using a GPS. After adding points to your map, the next step will be to include whatever attributes you want, or link to photos and other documents (such as cave maps). Here's an overview of the basic steps involved in adding karst feature locations using ArcGIS. See the inventory and other data link for more information on adding and managing different types of attributes and content, and managing one-to-many conditions.
Click the thumbnail to view a larger image. All maps and images by: B. W. Szukalski.
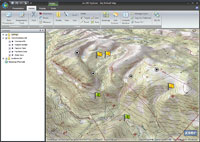
KARST FEATURE LOCATIONS
Karst locations have been added to the ArcGIS Explorer map by entering GPS coordinates manually from a GPS device. Each coordinate was added by using Find to create a Note at each GPS location. This is a tedious process if there's lots of points. Another option is to export the data from the GPS unit to a text file and import the text file directly (see example below). Another alternative, if supported by the GPS device, is to save the locations in GPX format (an XML interchange standard for GPS units) which can be read directly.
Many cave and karst managers use ESRI's ArcPad which runs on handheld devices for in-field data collection. ArcPad allows the direct capture of feature locations in the field when connected to a GPS device, and includes the ability to desing custom data forms that facilitate the input of attribute information.

CAVE LOCATIONS AND ATTRIBUTES FROM MS OFFICE
In this example from a National Preserve, cave information, which includes the XY coordinates of the entrance (from a GPS) are stored in a Microsoft Access database. The database was exported as a comma-delimited text (.csv) file and imported using ArcGIS Explorer. During the import process the column containing the name of the cave was chosen to provide the hover text, and the column containing a brief description of the cave was chosen as the popup window contents. When any of the features are clicked, the popup window opens to display the description of each feature. The same procedure can be used to import data from Microsoft Excel, and other databases and spreadsheets.